M3u Playlist Creator Mac
Download M3u Playlist Generator - A simple-to-configure tool that allows you to generate M3U playlists by uploading media files from a user-defined folder, and apply filters. Download M3U Creator - Easy-to-use app for creating M3U and ASX playlists from popular audio file formats (including MP3 and WMA), featuring shuffle mode, tag and playlist editing.
October 30, 2015 update: New method NOTE: This has issues with what happens when files are dragged into the terminal and needs a bit of tweaking to work properly.
1. Export playlists of music that you want on your AK100 or AK120 from iTunes. Select a playlist and go to File > Library > Export Playlist... for each file and put them in a single folder (directory) with no other files. This is important.
2. Create a folder (directory) where you want all the music files to go. It could be the Music folder on a mounted microSD card or you can copy them from a directory afterwards.
3. Open the Terminal (in /Applications/Utilities) and run the following command, dragging the folder where the playlists are and the folder where you want the music to end up into the terminal window as instructed in the command. Eg: Don't type the part where it says [DRAG PLAYLIST FOLDER IN HERE] or [DRAG DESTINATION FOLDER IN HERE] or the square brackets, just do that bit.
rsync -rlptguv --files-from='[DRAG PLAYLIST FILE IN HERE]*' / '[DRAG DESTINATION FOLDER IN HERE]'
Important! Make sure you don't forget any of the quote marks around the file or folder! If you do, it wont work.
In other words, paste this into the Terminal window, including the quote mark at the end:
rsync -rlptguv --files-from='
Then drag the playlist folder's icon into the Terminal window and the path to it will be inserted automatically. Then, without leaving any spaces, type:
*' / '
(that's 'star-double-quote-space-forward-slash-space-double-quote') and then drag the icon of the folder where you want the music to end up into the Terminal. Its path will be inserted automatically.
Then type a single
'
at the end, and hit return. Rsync will copy all your music, directory structure preserved, that is mentioned in any of the playlists.
4. Duplicate all the playlists to a new folder/directory.
**Steps 5-8 below can be automated using the BBEdit Automator actions and Automator. See the picture for an example.
5. Open up those playlists in BBEdit or Textwrangler and do a multi-file search in Open Text Documents to change the paths in the files from from '/User/username/Music' (change 'username' to your actual home directory name on your Mac) to '/mnt/SD0/Music' (Note! This is the bottom card in my AK100. If your card is in the top slot, change SD0 to SD1.)
6. Then I eliminate all the M3U lines using the find and replace option. To do this, do a multi-file search for for '#EXT.*n' with the 'Grep' checkbox ticked and replace it with nothing.
7. Rename all the newly modified .m3u files to .pls instead.
8. The problem I had then was that even though the path listed for each file was correct, the AK100 had all the entries in each playlist greyed out. This stumped me, but on examining the file I made compared to a playlist made by the player, I found that the AK100 wanted CRLF (Windows) line endings, not LF (Mac).
'Playlist 1.pls' was made by the player. 'Radio Nights.pls' is one of my converted playlists.
The solution was BBEdit's Text Factory (File > New > Text Factory) which can batch change encodings and line endings. Changing all the files to CRLF allowed them to be read properly by the AK100.
9. If you haven't already, copy the contents of the folder where the music from the rsync was output to the Music folder on your SD card. Then copy all the .pls files to the Playlists folder on the AK100/120.
Some information for Windows users can be found here too: http://www.head-fi.org/t/644798/path-to-external-microsds-for-ak100-for-playlists
You can also read this guide in Français.
Have you ever bothered to export your music from one computer to another or transfer song files and playlist information to another application? The playlist export and import functions can also be used to move a playlist from your iOS device to your PC's iTunes library.

- Part 1: How to Export iTunes Playlist through iTunes?
- Part 2: How to Export iTunes Playlist Using Drag and Drop?
- Part 3: iTunes Export Playlist without Losing Data
Part 1: How to Export iTunes Playlist through iTunes?
Step 1: Pick the playlist in iTunes music application that you want to export.
Step 2: Click the 'File' iTunes app.
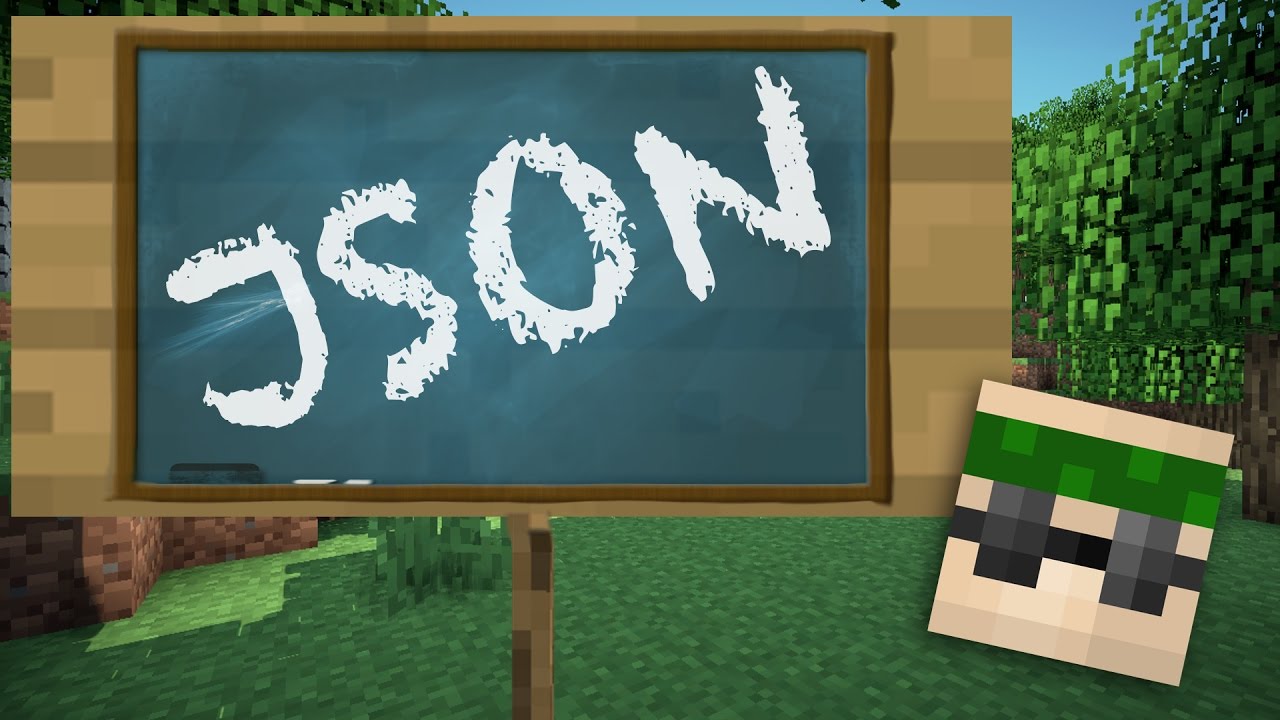
Step 3: Select “Library” > “Export playlist”. Then choose the location to save the playlist file.
Step 4: Select the 'Save as type' menu to get the format options.
Step 5: Choose a playlist file name and save it.
Note
For playlist file:
- Choose the 'XML' file format if there is a plan to import the playlist back into iTunes, such as when you're moving a playlist from your iPhone, iPod or iPad to your PC or sharing it with a friend.
- Choose the 'Text files' file format if you want to save all of the data for each song into a tab-separated plain text file. This format choice is useful for importing the playlist file into a spreadsheet database such as Excel
- Choose the 'M3U' file format if you are importing the playlist into a program like Winamp or MediaMonkey.
Part 2:How to Export iTunes Playlist Using Drag and Drop?
On the subject of transferring songs out of iTunes, song files can be selected, dragged and dropped from iTunes to a Windows OS or Mac window and copied to a destination folder, which is a much easier method. Nevertheless, the drag and drop method does not create an “M3U” playlist file format unlike the iTunes Export. The drag and drop is useful for shorter song playlists. Creating folders help to organize song files.
Below are the steps to guide on how to drag and drop iTunes playlist in to a folder.
Step 1: Click the 'File' in iTunes. Then click “New” > “Playlist Folder”.
Step 2: Rename the Folder and return.
Step 3: To add items to the folder; drag and drop playlists or other folders into the new playlist folder.
To move a folder out of another folder, drag the folder towards the left edge of the iTunes window.
Part 3: iTunes Export Playlist without Losing Data
Export iTunes list using the iMyFone TunesMate is a much better option and probably the most efficient. The software offers more flexibility, it is able to transfer any kind of files, editing of playlist is possible and fast, there are no restrictions unlike apple iTunes.
Advantage of TunesMate
M3u Playlist Creator Mac Os X
M3u Playlist Creator For Mac
Guide on How to Export Playlist Using TunesMate
Step 1: Download and install iMyFone TunesMate on your PC, connect your device (iPhone, iPod, iPad) to the software.
Try It FreeTry It Free
Step 2: Select the “Music” tab, and opt the playlist that you desire to export.
Step 3: Click “Export”. Then choose “Export to PC” or “Export to iTunes”.